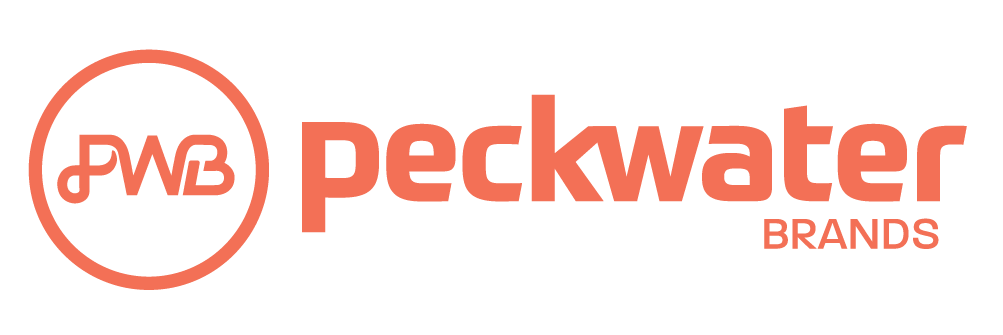For partners: Logging waste on Apicbase to accurately track stock levels
- Click the "New" button in the "Waste" icon on your restaurant dashboard.

- You will now have the option to use the search bar in the top or click on a product category (recipe or ingredient). The search bar is the quickest way if you know what the article is exactly known. Use the product category if you are not 100% sure. By selecting a category, you will then be redirected to all options.

- In this example, we are specifically looking for mayonnaise. We have used the search bar in the top.

- In this example, we used the product category Ingredient to find our mayo

We can specify our search by using the categories or subcategories that are attached to an ingredient or via the alphabetical search at the right of your screen.
- If you have found the product that you want to waste, you can click on it. A pop-up will appear:
- Enter the quantity that you want to waste. If you want to waste a part of a package, you can click on "+part" and fill in the wasteable quantity.
- The Calculated Quantity is shown so you can preview if you entered the right amount.
- Select an event description for this item. These event descriptions will show up in your waste report.
- You can enter more information in the remarks field, but this is optional.
- Click "Save".
IMPORTANT! You do not need to record any food preparing wastage (e.g. cutting off lettuce core, peeling onion etc. as these have been already recorded in Apicbase by PWB)
You can record any operational wastage (e.g. Expired goods, burned food etc)

- Repeat these steps for every recipe or stock item you want to waste.
- All items ready to be wasted will be listed underneath the "view items" button in the top right corner. You will also be able to remove an item by clicking on the trashcan symbol.

- When all items have been entered, click "Save" in the top right corner. You will get a confirmation pop-up. In this pop-up, you will also be able to delete items by clicking on the trashcan symbol. Click "confirm" to continue.
- Once saved, you will be returned to the Waste Overview page where you can see all previous actions that have been registered. Per waste event, you will be able to see the details and the stock change in value.
- Registering waste consistently is very important to have a precise stock in Apicbase. Determine a regular moment when all waste of a certain period is registered. It works best when a certain employee is responsible for the waste registry.
Loom video: