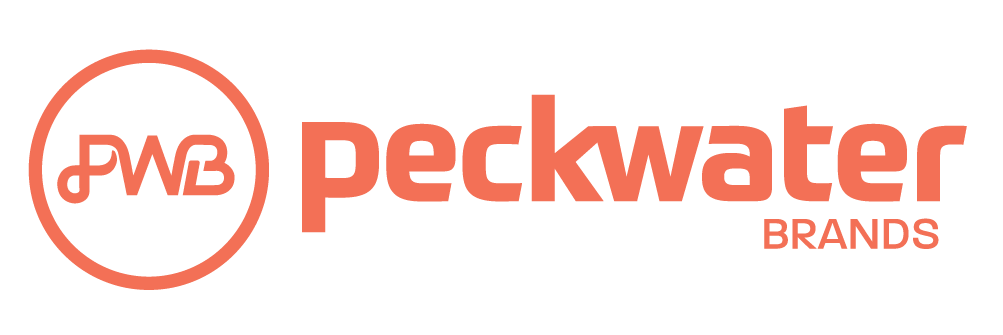For partners: A troubleshooting guide for how to log back into Deliverect
Your Deliverect app can be found on the home screen of your iPad/ Lenovo tablet. If you have been logged out of Deliverect, follow these steps.
Using a Peckwater Gmail email
If you know that Peckwater set you up a designated email for Deliverect, answer the following questions.- Do you know what your Peckwater designated Gmail email is?
- Do you know what your Peckwater designated Gmail email password is?
If yes to both -
- On the login screen for Deliverect you need to click the 'Continue with Google' option and enter your details to log in
If no to both -
- You need to reach out to Customer Support from the Partner Portal and ask them to tell you your Peckwater designated Gmail email and password
- If you have no success with Customer Support, you can contact your Performance Executive directly for this information
- After this, you can try logging in with the 'Continue with Google' option



Tip: If you use a personal email and it happens to also be a Gmail email, you should also try using the 'Continue with Google' option when using those details
Using a personal email
If you use a personal email for Deliverect and have forgotten what email/ password you use for your account, you can follow these steps.
- If you have forgotten your password, select the Forgot password? link on the login page of https://frontend.deliverect.com/
Tip: You can try using the password Peckwater123 (this was used as a default for some partners)

-
- You are then asked to enter the email address of your Deliverect account. Select Continue.

b. You will receive an email from no-reply@deliverect.com. Select the Reset password button.
Not seeing the email? Make sure to check your spam/junk folders.

c. You are then sent back to Deliverect to choose a new password. It is now possible to log in to your account.
2. If you have forgotten your email, bear in mind that it is likely to be the same one that you signed up to Peckwater with for general communication and our other systems such as Apicbase and Partner Portal.
You can also get in touch with Customer Support via the Partner Portal and ask them if they know which email and password we have logged on the system.
If they cannot find the correct email and password, they will be able to help you by resetting the account details entirely.
Notes: It is imperative that you know your email and login for Deliverect and that everyone at the site should have access to those details, in case you get logged out at short notice.
After your email/ password has been reset, please make a note of the details in an accessible place.
Checking your settings
Once you are logged back into Deliverect, it is very important that you check that none of your settings have been reset.
1. Click the 'More' button > there will be an option to click 'Settings'


2. This is your 'Settings' screen

3. Click the 'Orders' button below 'General'

4. This is your 'Settings: Orders' screen > your screen needs to match the example screen below:

5. Now click the 'Receipt printing' button below 'Orders'

6. This is your 'Settings: Receipt Printing' screen > your screen needs to match the example screen below:

7. In the example image, the printer has already been connected to the Deliverect app. If your printer does not show up in the same way, we need to check if your printer is connected to the Deliverect app.
You can use this article to guide you through this step: How to use the printer?
Tip: In most cases, the printer will only connect to Deliverect if it is already connected via Bluetooth to the device itself. Please check this before you attempt to pair the printer to Deliverect.
8. Once your printer has been connected and you have printed your test tickets, you should be set.
There is nothing to change on the 'Notifications' section, it should match the below example: